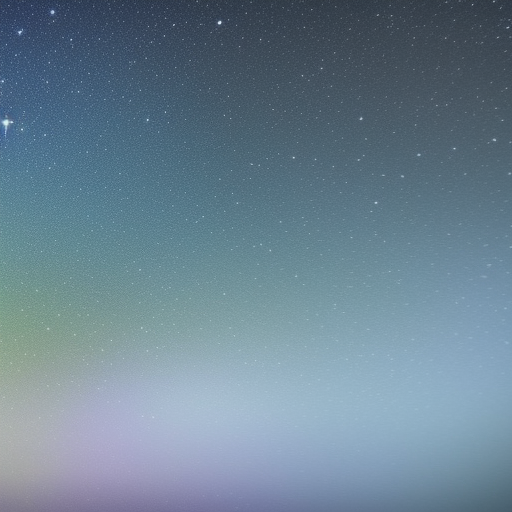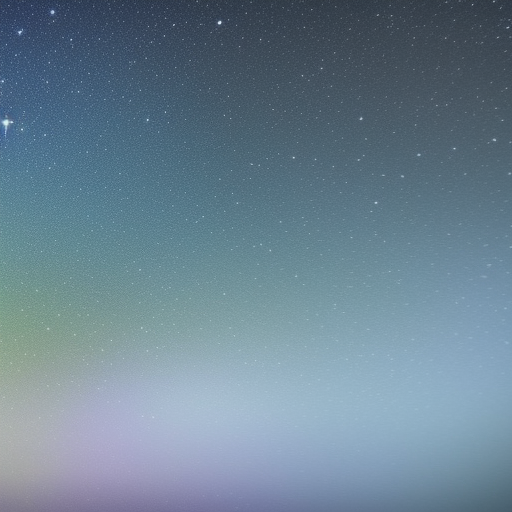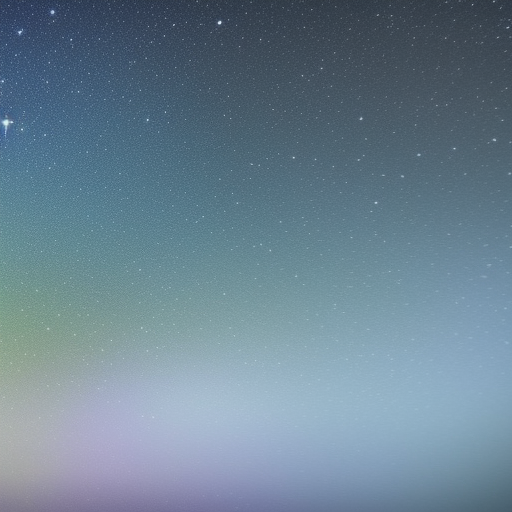Typesetting Mathematical Equations with LaTeX
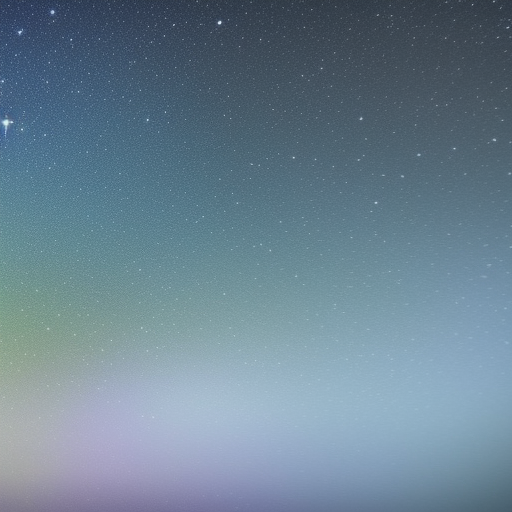
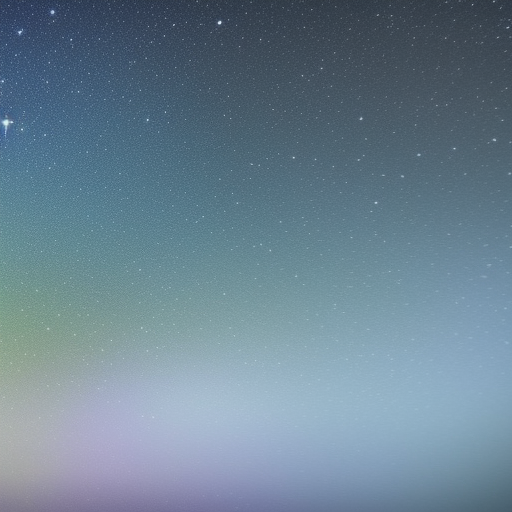
LaTeX is a document preparation system widely used in academia and scientific research for typesetting documents, especially those that contain mathematical equations. Here are some benefits of using LaTeX for math typesetting:
- High-quality output: LaTeX produces high-quality typesetting, especially for complex mathematical equations, which is difficult to achieve with other word processing programs.
- Consistency: LaTeX provides consistent formatting and spacing of mathematical expressions throughout the document, ensuring that equations are properly aligned and easy to read.
- Cross-referencing: LaTeX allows for easy cross-referencing of equations and other elements within a document, making it easy to navigate and refer back to specific sections.
- Macros: LaTeX allows for the creation of macros, which are reusable pieces of code that can be used to define new commands or customize existing ones. This can save time and increase productivity.
- Open-source and flexible: LaTeX is open-source software, which means that it is free to use, and its source code can be modified to suit specific needs. It is also highly customizable and has a large and active community of users who contribute to its development and support.
Overall, LaTeX provides a powerful and flexible tool for typesetting mathematical equations, which is essential for academic and scientific research.
LaTeX provides several environments for typesetting mathematical equations. Here’s an overview of some of the most commonly used ones:
- equation : This is the standard environment for typesetting a single mathematical equation that is centered on a new line. It can be labeled for later reference.
- align : This environment is used for typesetting multiple equations that should be aligned at a certain point, such as an equal sign. It is also used to split a long equation into multiple lines.
- gather : This environment is used to typeset multiple equations that should be centered on separate lines.
- multline : This environment is used to typeset a single equation that is too long to fit on one line. The equation is centered on the first line, and the subsequent lines are indented.
- split : This environment is used to split a single equation into multiple lines and align them at a certain point, such as an equal sign. It is often used inside the equation environment.
- cases : This environment is used to typeset equations with conditions, such as a piecewise function.
These are just a few examples of the math environments that LaTeX provides. By using these environments, it is possible to typeset complex mathematical equations in a clear and organized manner.
LaTeX provides several math packages and tools that make typesetting mathematical equations easier and more efficient. Here’s an introduction to some of the most commonly used ones:
- amsmath : This is one of the most important math packages in LaTeX. It provides several useful tools and environments for typesetting mathematical equations, including align , gather , multline , split , and cases .
- amssymb : This package provides a collection of additional symbols and fonts for use in mathematical equations.
- mathtools : This package provides additional tools and environments for typesetting mathematical equations, including dcases (a variant of cases ), aligned (an alternative to split ), and tagged (which allows for tagging equations with custom labels).
- bm : This package provides a way to bold mathematical symbols and expressions, which can be useful for highlighting important parts of an equation.
- siunitx : This package provides a way to typeset physical quantities and units, including proper formatting of units, automatic conversion between units, and more.
- unicode-math : This package provides support for using Unicode characters in mathematical equations, including symbols from different alphabets and scripts.
These are just a few examples of the math packages and tools available in LaTeX. By using these packages and tools, it is possible to typeset complex mathematical equations with ease and precision, and to customize the appearance of equations to suit specific needs.
Basic math typesetting with LaTeX
In LaTeX, there are two basic math modes: inline math mode and display math mode.
In inline math mode, mathematical equations are typeset within a line of text. To enter inline math mode, surround the math expression with dollar signs ( $ ). For example, the expression y = mx + b can be typeset in inline math mode as $y = mx + b$ .
In display math mode, mathematical equations are typeset on a separate line, and centered by default. There are several display math environments available in LaTeX, such as equation , align , gather , multline , and more. To enter display math mode, you can use one of these environments, or use double dollar signs ( $$ ) to enclose the equation.
Here is an example of how to use the equation environment to typeset a simple equation:
\beginequation> y = mx + b \endequation>
This will typeset the equation y = mx + b on a separate line and centered.
To add a label to the equation for later reference, you can use the \label command, and then use the \ref command to refer to the equation by its label. Here is an example:
\beginequation> y = mx + b \labeleq:linear> \endequation> According to Equation~\refeq:linear>, the slope is $m$ and the $y$-intercept is $b$.
This will typeset the equation with a label “eq:linear”, and then refer to it later using the \ref command.
These are the basic syntax for inline and display math environments in LaTeX. By using these modes and environments, it is possible to typeset complex mathematical equations in a clear and organized manner.
LaTeX provides a vast collection of math symbols and operators that can be used to typeset mathematical equations. Here’s an introduction to some of the most commonly used ones:
- Greek letters: LaTeX provides commands for typesetting Greek letters, such as \alpha , \beta , \gamma , and so on. To use uppercase Greek letters, capitalize the first letter of the command.
- Subscripts and superscripts: To typeset a subscript, use the underscore ( _ ) character, and to typeset a superscript, use the caret ( ^ ) character.
- Binary operators: LaTeX provides commands for typesetting binary operators, such as \times , \div , \pm , \mp , and so on.
- Relations: LaTeX provides commands for typesetting relation symbols, such as \leq , \geq , \neq , \sim , and so on.
- Fractions: To typeset a fraction, use the \frac command. For example, \fracwill typeset the fraction a/b .
- Roots: To typeset a root, use the \sqrt command. For example, \sqrt will typeset the square root of x .
- Integrals and sums: LaTeX provides commands for typesetting integrals ( \int , \iint , \iiint , \oint ) and sums ( \sum , \prod , \coprod ).
- Brackets and delimiters: LaTeX provides commands for typesetting brackets and delimiters, such as parentheses ( \left( and \right) ), braces ( \ < and \>), and brackets ( [ and ] ).
These are just a few examples of the math symbols and operators available in LaTeX. By using these symbols and operators, it is possible to typeset complex mathematical equations with ease and precision.
LaTeX provides a straightforward way to typeset fractions, exponents, and other basic math expressions. Here’s an overview of how to use some of the most commonly used commands:
- Fractions: To create a fraction, use the \frac command followed by the numerator and denominator in curly braces. For example, to create the fraction 3/4, use the command \frac. This will produce a nicely typeset fraction with the numerator above the denominator.
- Exponents and subscripts: To create an exponent, use the caret ( ^ ) followed by the exponent in curly braces. For example, to create the expression x^2 , use the command x^ . To create a subscript, use the underscore ( _ ) followed by the subscript in curly braces. For example, to create the expression x_1 , use the command x_ .
- Roots: To create a square root, use the \sqrt command followed by the expression in curly braces. For example, to create the expression sqrt(3x+1) , use the command \sqrt .
- Parentheses and brackets: To create parentheses, use the round parentheses ( and ) directly in the code. For example, to create the expression (x+1)(x-1) , use the command (x+1)(x-1) . To create brackets, use the square brackets [ and ] . For example, to create the expression [x,y] , use the command [x,y] .
- Special functions: LaTeX provides commands for typesetting various special functions, such as trigonometric functions, logarithms, and exponential functions. For example, to create the expression sin(x) , use the command \sin(x) . To create the expression log(x) , use the command \log(x) . To create the expression e^x , use the command e^ .
These are just a few examples of the commands available in LaTeX for creating basic math expressions. By combining these commands with other math symbols and operators, it is possible to typeset complex mathematical expressions with ease and precision.
Advanced math typesetting with LaTeX
LaTeX provides a variety of commands for creating more advanced math expressions, such as matrices and integrals. Here’s an overview of some of the most commonly used commands:
- Matrices: To create a matrix, use the matrix environment, which is provided by the amsmath package. Within the matrix environment, use & to separate columns and \\ to separate rows. For example, to create a 2x2 matrix with entries 1, 2, 3, and 4, use the following code:
ruby`\beginmatrix> 1 & 2 \\ 3 & 4 \\ \endmatrix>
This will produce the following matrix:
1 2 3 4
- Integrals: To create an integral, use the \int command followed by the limits of integration in the form of subscripts and superscripts. For example, to create the integral of f(x) from a to b , use the following code:
\int_^ f(x) dx
This will produce the following integral:
∫ b a f(x) dx
- Derivatives: To create a derivative, use the \fraccommand followed by the expression to be differentiated. For example, to create the derivative of f(x) with respect to x , use the following code:
s\frac f(x)
This will produce the following derivative:
sd -- f(x) dx
- Summations: To create a summation, use the \sum command followed by the expression to be summed and the limits of summation in the form of subscripts and superscripts. For example, to create the sum of n from 1 to k , use the following code:
\sum_^ n
This will produce the following summation:
Σ n=1 k n
These are just a few examples of the commands available in LaTeX for creating more advanced math expressions. By combining these commands with other math symbols and operators, it is possible to typeset even more complex mathematical expressions with ease and precision.
LaTeX provides several ways to create equations with multiple lines and alignment. These are useful for presenting long equations or systems of equations in a clear and readable format. Here’s an overview of the most commonly used commands:
- The align environment: The align environment is provided by the amsmath package and is the most commonly used environment for creating equations with multiple lines and alignment. Within the align environment, use & to specify the alignment points and \\ to separate lines. For example, to create a system of two equations with alignment at the equal sign, use the following code:
ruby`\beginalign> 2x + 3y &= 5 \\ 4x - 5y &= 6 \endalign>
This will produce the following system of equations:
2x + 3y = 5 4x - 5y = 6
- The aligned environment: The aligned environment is a nested environment that can be used within other math environments to create alignment. For example, to create a fraction with alignment at the equal sign, use the following code:
\beginequation> \beginaligned> \frac \ln(x) &= \frac1> \\ \frac \log_(x) &= \frac1> \ln(a)> \endaligned> \endequation>
This will produce the following equations:
sd 1 -- ln(x) = -- dx x d 1 -- log\_a(x) = -- dx x ln(a)
- The split environment: The split environment is another nested environment that can be used within other math environments to create alignment. For example, to create a long equation that spans multiple lines with alignment at the equal sign, use the following code:
s\beginequation> \beginsplit> \frac1>2+y^2> &= \frac1> \\ &= \frac1>2 + y^2> \cdot \frac1><(1+\frac)(1-\frac)> \\ &= \frac1>2 + y^2> \cdot \frac1>1+(\frac)^2> \endsplit> \endequation>
This will produce the following equation:
markdownCopy code `1 --------------------------- x^2 + y^2 = 1 + (y/x)^2
These are just a few examples of the commands available in LaTeX for creating equations with multiple lines and alignment. By using these commands, it is possible to typeset complex equations in a clear and organized manner.
In LaTeX, it is possible to create custom symbols and operators using the \newcommand and \DeclareMathOperator commands. These commands allow you to define your own commands and operators that can be used within math environments.
Here’s an overview of how to use these commands:
- Creating custom symbols using \newcommand : The \newcommand command allows you to define your own commands in LaTeX. For example, to create a custom symbol for the set of real numbers, use the following code:
\newcommand\RR>\mathbb>
This creates a new command \RR that typesets the symbol for the set of real numbers ( \mathbb ). You can then use this command within math environments like this:
php`Let $x \in \RR$ be a real number.
This will produce “Let x ∈ ℝ be a real number.”
- Creating custom operators using \DeclareMathOperator : The \DeclareMathOperator command allows you to define your own operators in LaTeX. For example, to create a custom operator for the gradient, use the following code:
\DeclareMathOperator\grad>
This creates a new operator \grad that typesets the gradient as “grad”. You can then use this operator within math environments like this:
ruby`The gradient of $f(x,y)$ is $\grad f(x,y)$.
This will produce “The gradient of f(x,y) is grad f(x,y).”
- Creating custom symbols with arguments: You can also create custom symbols that take arguments using the \newcommand command. For example, to create a custom symbol for the norm of a vector, use the following code:
\newcommand\norm>[1]\left\lVert#1\right\rVert>
This creates a new command \norm that takes one argument and typesets the norm of the argument using the \left\lVert and \right\rVert commands. You can then use this command within math environments like this:
ruby`Let $\mathbf $ be a vector in $\mathbb^n$. Then the norm of $\mathbf $ is $\norm\mathbf>$.
This will produce “Let v be a vector in ℝ^n. Then the norm of v is ||v||.”
These are just a few examples of how to create custom symbols and operators in LaTeX. By using these commands, you can customize your math expressions to better suit your needs.
Using math packages in LaTeX
There are several popular math packages in LaTeX, each with its own set of features and capabilities. Two of the most commonly used packages are amsmath and mathtools .
- amsmath : This is a fundamental package for math typesetting that provides many useful tools for creating math expressions. It includes commands for creating aligned equations, matrices, fractions, integrals, and many other math symbols and operators. Some of the most commonly used commands in amsmath include:
- \begin and \end : These commands create an environment for creating aligned equations. You can use the & symbol to align equations at a specific point, and the \\ symbol to separate lines.
- \frac: This command creates a fraction.
- \sqrt : This command creates a square root symbol.
- \int_^ argument : This command creates an integral symbol with specified limits.
- mathtools : This is another popular math package that extends the capabilities of amsmath . It includes additional commands for creating math expressions and provides some useful features, such as:
- \DeclarePairedDelimiter : This command allows you to define custom paired delimiters for enclosing math expressions, such as brackets or parentheses.
- \prescript and \sideset : These commands allow you to create multiple-level subscripts and superscripts.
- \mathclap : This command allows you to create overlapping math expressions without affecting the spacing between symbols.
- \tag : This command allows you to label equations with a custom tag, which can be useful for referencing equations later on.
Both amsmath and mathtools are widely used by mathematicians, scientists, and engineers for typesetting complex math expressions in LaTeX. By using these packages, you can create professional-looking math documents with ease.
Here are some basic syntax and commands for using the amsmath and mathtools packages:
- amsmath :
- \begin and \end : These commands create an environment for creating aligned equations. You can use the & symbol to align equations at a specific point, and the \\ symbol to separate lines. For example:
ruby`\beginalign> 2x + 3y &= 6 \\ x - y &= 1 \endalign>
- \frac: This command creates a fraction. For example:
\frac
- \sqrt : This command creates a square root symbol. For example:
c`\sqrt
- \int_^ argument : This command creates an integral symbol with specified limits. For example:
perl`\int\_^ x^2 dx
- mathtools :
- \DeclarePairedDelimiter : This command allows you to define custom paired delimiters for enclosing math expressions, such as brackets or parentheses. For example:
\DeclarePairedDelimiter\abs\lvert>\rvert> \abs
- \prescript and \sideset : These commands allow you to create multiple-level subscripts and superscripts. For example:
F\prescript \quad \sideset \sum
- \mathclap : This command allows you to create overlapping math expressions without affecting the spacing between symbols. For example:
\sum_\substack\\0> a_
- \tag : This command allows you to label equations with a custom tag, which can be useful for referencing equations later on. For example:
ruby`\beginalign> x^2 + y^2 &= r^2 \tag \\ x + y &= 1 \tag \endalign>
These are just a few examples of the many commands and syntax available in the amsmath and mathtools packages. By using these packages, you can create complex math expressions and equations with ease, making your LaTeX documents look professional and polished.
The amsmath and mathtools packages provide a wide range of advanced math features for typesetting mathematical expressions and equations in LaTeX. Here are some of the key features:
- Aligning equations: The amsmath package provides the align environment, which allows you to align equations at a specific point using the & symbol. This is useful for creating equations with multiple lines. For example:
ruby`\beginalign> x + y &= 2 \\ x - y &= 1 \endalign>
This will align the = symbols in both equations at the same point.
- Matrices: Both amsmath and mathtools provide tools for typesetting matrices. The amsmath package provides the matrix , pmatrix , bmatrix , Bmatrix , vmatrix , and Vmatrix environments for creating different types of matrices. For example:
ruby`\beginbmatrix> 1 & 2 \\ 3 & 4 \endbmatrix>
The mathtools package provides additional matrix environments, such as psmallmatrix , which creates a smaller version of the pmatrix matrix.
- Fractions and binomials: The amsmath package provides additional commands for creating fractions and binomials, such as \dfrac and \binom , which create larger fractions and binomial coefficients. For example:
s\binom = \frac
- Subscripts and superscripts: Both packages provide commands for creating subscripts and superscripts, such as _<> , ^<> , and \prescript . The \prescript command allows you to create multiple-level subscripts and superscripts. For example:
\prescript^_
- Custom delimiters: The mathtools package provides the \DeclarePairedDelimiter command, which allows you to define custom delimiters for enclosing math expressions. For example:
\DeclarePairedDelimiter\abs\lvert>\rvert> \abs = \lvert x \rvert
These are just a few examples of the many advanced math features provided by the amsmath and mathtools packages. By using these packages, you can create complex mathematical expressions and equations with ease, making your LaTeX documents look professional and polished.
Best practices for typesetting math in LaTeX
Here are some tips for efficient math typesetting with LaTeX:
- Use keyboard shortcuts: Learn the keyboard shortcuts for common LaTeX symbols and commands to speed up your typing. For example, \frac can be typed as \frac<><> by pressing Ctrl + Shift + / .
- Use macros: Create macros for frequently used symbols and expressions to avoid typing them repeatedly. For example, \newcommand<\RR><\mathbb> creates a shortcut for the real numbers symbol \mathbb .
- Use the correct math environments: Use the appropriate math environment for the type of expression you want to typeset. For example, use equation for a single equation, and align for multiple equations aligned at a specific point.
- Use consistent formatting: Maintain consistent formatting for your math expressions, such as using the same size and style for subscripts and superscripts. This will make your equations easier to read and understand.
- Use packages: Take advantage of the many packages available in LaTeX for math typesetting, such as amsmath and mathtools . These packages provide advanced features for creating complex math expressions and equations.
- Use comments: Include comments in your code to explain the meaning of each equation and expression. This will make it easier to understand your code and make any necessary changes in the future.
- Use templates: Create templates for commonly used math expressions and equations to save time when writing new documents. This can also help ensure consistency across your documents.
By following these tips, you can efficiently typeset math expressions and equations in LaTeX and create professional-looking documents.
While working with LaTeX to typeset math equations, you may encounter some common errors. Here are some of the most common errors and how to troubleshoot them:
- “Undefined control sequence”: This error occurs when LaTeX encounters a command that it doesn’t recognize. Check the spelling of the command and make sure you have loaded the necessary packages.
- ”Missing $ inserted”: This error occurs when you have forgotten to enter math mode by enclosing your equation in dollar signs. Check your code to make sure all math expressions are properly enclosed in dollar signs or the appropriate math environment.
- ”Extra alignment tab has been changed to \cr”: This error occurs when you have too many & symbols in an align environment. Make sure that each row has the same number of & symbols.
- ”Misplaced alignment tab character &”: This error occurs when you have placed an & symbol outside of a valid math environment, such as in normal text. Check your code to make sure all & symbols are within a math environment.
- ”Package not found”: This error occurs when you try to use a package that is not installed on your system. Install the necessary package using your LaTeX distribution’s package manager.
- ”File not found”: This error occurs when you try to include a file that doesn’t exist. Check the spelling of the filename and make sure it is in the correct location.
- ”Overfull hbox”: This error occurs when LaTeX can’t fit a line of text within the margins. Check your code to see if you can adjust the spacing or line breaks to fix the issue.
To troubleshoot these errors, carefully review your code and check for any typos, missing symbols, or incorrect syntax. Additionally, consult the LaTeX documentation or online resources to find solutions to specific error messages. With practice, you will become more comfortable with troubleshooting errors in LaTeX and be able to create professional-looking math equations and documents.
Maintaining consistency in math formatting and layout is important to ensure that your documents are professional-looking and easy to read. Here are some tips for maintaining consistency in math formatting and layout in LaTeX:
- Use a consistent style for symbols: Choose a style for math symbols, such as bold, italic, or calligraphic, and stick to it throughout your document. This will help readers easily recognize and understand the meaning of symbols.
- Use consistent sizes for symbols: Use consistent sizes for subscripts, superscripts, and other math symbols to make your equations easier to read. Avoid using different sizes for the same symbol in different parts of your document.
- Use consistent spacing: Maintain consistent spacing between symbols and operators to ensure that your equations are easy to read. Avoid using different amounts of space for the same operator in different parts of your document.
- Use consistent layout for equations: Use consistent layouts for equations, such as aligning equals signs or using a specific numbering scheme for equations. This will make it easier for readers to understand the structure of your equations.
- Use consistent notation: Use consistent notation for variables, constants, and other math expressions throughout your document. This will help readers easily recognize and understand the meaning of these symbols.
- Use consistent units: Use consistent units of measurement for physical quantities throughout your document. This will help readers easily understand the meaning of these quantities.
- Use templates: Create templates for commonly used math expressions and equations to maintain consistency across your documents. This will save time and ensure that all equations are formatted and laid out consistently.
By following these tips, you can maintain consistency in math formatting and layout in LaTeX and create professional-looking documents that are easy to read and understand.
Using math in documents
To incorporate math equations into LaTeX documents, you can use either inline or display math environments. Here is a step-by-step guide on how to include math equations in your LaTeX document:
- Open your LaTeX editor and create a new document.
- To use math mode, enclose the math expression in dollar signs ($), like so: $math expression$ . This will render the math expression in line with the text.
- To create a display math environment, use either the \[ and \] or the \begin and \end commands. The first method will create an unnumbered equation, while the second method will create a numbered equation.
- To create aligned equations, use the align or align* environment. This will align the equations at the equals sign and allow you to create multi-line equations.
- To add symbols and operators, use the appropriate LaTeX command. For example, to add a square root symbol, use the \sqrt<> command, and to add a fraction, use the \frac<><> command.
- To create matrices, use the matrix environment along with the appropriate LaTeX commands. For example, to create a 2x2 matrix, use the following code:
ruby`\beginequation*> \beginpmatrix> a & b \\ c & d \endpmatrix> \endequation*>
- To use packages like amsmath or mathtools , load them in the preamble of your LaTeX document using the \usepackage<> command.
- Compile your document to view the math equations in their final form.
By following these steps, you can incorporate math equations into your LaTeX documents and create professional-looking mathematical expressions and equations.
The equation and align environments are powerful tools in LaTeX for typesetting math equations and expressions in a professional manner. Here’s an overview of how to use these environments to present math equations:
- The equation environment is used to create a single-line numbered equation. To use it, simply enclose the math expression in the equation environment, like this:
ruby`\beginequation> f(x) = x^2 + 2x + 1 \endequation>
- If you don’t want the equation to be numbered, you can use the equation* environment instead:
ruby`\beginequation*> f(x) = x^2 + 2x + 1 \endequation*>
- The align environment is used to create a multi-line equation with alignment at specific points, such as the equals sign. To use it, first start with the \begin command, then add the equation lines with & to align the equations at the desired point. Here’s an example:
s\beginalign> f(x) &= x^2 + 2x + 1 \\ &= (x + 1)^2 \endalign>
- You can also use the align* environment to create an unnumbered multi-line equation:
s\beginalign*> f(x) &= x^2 + 2x + 1 \\ &= (x + 1)^2 \endalign*>
- If you want to align equations at multiple points, you can use the alignat environment, which takes an argument specifying the number of alignment points. For example:
s\beginalignat>2> 2x + y &= 5 &\quad& \text<(equation 1)> \\ x - y &= 1 && \text<(equation 2)> \endalignat>
This will align the first equation at the equals sign, and the second equation at the minus sign.
By using the equation and align environments, you can present your math equations in a professional manner, with proper alignment, numbering, and spacing.
In LaTeX, you can use cross-referencing commands to refer to equations by their number in the text. This can be helpful in cases where you want to refer to an equation that you’ve previously defined, or when you want to highlight a particularly important equation. Here’s an overview of how to use cross-referencing commands to refer to equations in your LaTeX document:
- First, you need to label the equation you want to refer to by adding a \label command to the end of the equation. For example:
\beginequation> E = mc^2 \labeleq:einstein> \endequation>
- In the body of your text, you can then use the \eqref command to refer to the equation by its label. For example:
According to Equation \eqrefeq:einstein>, energy is equal to mass times the speed of light squared.
This will produce output like: “According to Equation 1, energy is equal to mass times the speed of light squared.”
- You can also use the \ref command to refer to the equation without the word “Equation”. For example:
vbnet`As shown in \refeq:einstein>, energy is equal to mass times the speed of light squared.
This will produce output like: “As shown in 1, energy is equal to mass times the speed of light squared.”
By using cross-referencing commands in LaTeX, you can easily refer to equations by their number in the text, without having to manually type the equation number every time.
By default, section headings in LaTeX don’t allow for math mode. This means that you cannot use math symbols or equations in section headings using standard LaTeX commands. However, with the help of some packages, such as mathtools , it is possible to incorporate math symbols and equations in section headings.
Here is an example of how to use the \DeclareRobustCommand command from mathtools to incorporate math symbols into a section heading:
ruby`\documentclassarticle> \usepackagemathtools> \DeclareRobustCommand\Chi>$\mathcal $> \begindocument> \section \Chi> In this section, we will explore the properties of the symbol \Chi. \enddocument>
In this example, we use the \DeclareRobustCommand command to define the math symbol \Chi . The $\mathcal$ inside the command specifies that we want to use the calligraphic X symbol from math mode. We then use the defined command \Chi inside the section heading, and it is rendered properly with the calligraphic X symbol in the output PDF.
It’s important to note that not all math symbols or equations will render properly in section headings, as some symbols may be too complex or conflict with the formatting of the section heading. Additionally, it’s important to use the \DeclareRobustCommand command to ensure that the math symbols are interpreted correctly by LaTeX.
By using packages like mathtools , it’s possible to incorporate math symbols and equations into section headings in LaTeX, which can be helpful for creating more informative and visually appealing documents.